Publié: 19 Décembre 2016.
Il y a quelques semaines que Noël est venu dans les magasins, les centres commerciaux et la grande majorité de nos maisons. Et comme toujours, les grands centres commerciaux sont ceux qui illumine Noël au début de Décembre.
Ma contribution de Noël à la communauté 3D a été retardé un peux, mais pour moi le Noël commence un peu plus tard que pour les grands centres commerciaux.
Ceci est un petit arbre de Noël animé avec des lumières LED contrôlées avec Arduino Nano v3.0.
L'inspiration pour tout cela, en dehors des dates que nous sommes, est une vidéo que je vis concertant l'impression en différentes couleurs avec une extrudeuse (voir la vidéo) et je commençai les recherches.
Eh bien, avant d'expliquer comment j'ai fait tout cela, je vous présente l'arbre en question. Vous pouvez voir que j'ai utilisé trois couleurs, blanc, vert et bleu. Vous pouvez voir les différentes couleurs en chaque couche.
Comment j'ai fait l'impression de plusieurs couleurs avec une seule extrudeuse?
1. Ouvre le fichier de la conception en format .STL avec Cura ou un autre programme de stratifié. Après, on enregistre le fichier sur l'ordinateur avec le format .gcode.
2. Ouvre le fichier .gcode avec l'éditeur de texte. Remarque: Avec certains programmes de stratifié, nous pouvons modifier le code directement comme c'est le cas avec Repetier.
3. Cherche la couche de transition entre les couleurs dans le programme de stratifié. Si on veut faire une impression vert-blanc, nous devons trouver la dernière couche que nous voulons qui serait vert.
Dans ce cas, la première couche blanche est la numéro 19, donc la dernière couche verte est la numéro 18.
4. Modifier le fichier gcode. Ouvre le fichier avec l'éditeur de texte de Windows ou autre et cherche la couche correspondante, dans ce cas, c'est la numéro 18.
On écrit juste en dessous de la ligne ;LAYER:18 el la commande M600 (plus d'information).
5. Fais cela dans chacune des transitions que nous voulons avoir dans notre conception. Dans ce test, je change la couche numéro 18 et la numéro 20 parce que l'épaisseur de couleur blanc est de 0.4mm (avec hauteur de couche de 0.2mm). Enregistrez le fichier et l'importer sur votre imprimante.Il y a quelques semaines que Noël est venu dans les magasins, les centres commerciaux et la grande majorité de nos maisons. Et comme toujours, les grands centres commerciaux sont ceux qui illumine Noël au début de Décembre.
Ma contribution de Noël à la communauté 3D a été retardé un peux, mais pour moi le Noël commence un peu plus tard que pour les grands centres commerciaux.
Ceci est un petit arbre de Noël animé avec des lumières LED contrôlées avec Arduino Nano v3.0.
L'inspiration pour tout cela, en dehors des dates que nous sommes, est une vidéo que je vis concertant l'impression en différentes couleurs avec une extrudeuse (voir la vidéo) et je commençai les recherches.
Eh bien, avant d'expliquer comment j'ai fait tout cela, je vous présente l'arbre en question. Vous pouvez voir que j'ai utilisé trois couleurs, blanc, vert et bleu. Vous pouvez voir les différentes couleurs en chaque couche.
Comment j'ai fait l'impression de plusieurs couleurs avec une seule extrudeuse?
1. Ouvre le fichier de la conception en format .STL avec Cura ou un autre programme de stratifié. Après, on enregistre le fichier sur l'ordinateur avec le format .gcode.
2. Ouvre le fichier .gcode avec l'éditeur de texte. Remarque: Avec certains programmes de stratifié, nous pouvons modifier le code directement comme c'est le cas avec Repetier.
3. Cherche la couche de transition entre les couleurs dans le programme de stratifié. Si on veut faire une impression vert-blanc, nous devons trouver la dernière couche que nous voulons qui serait vert.
Dans ce cas, la première couche blanche est la numéro 19, donc la dernière couche verte est la numéro 18.
4. Modifier le fichier gcode. Ouvre le fichier avec l'éditeur de texte de Windows ou autre et cherche la couche correspondante, dans ce cas, c'est la numéro 18.
On écrit juste en dessous de la ligne ;LAYER:18 el la commande M600 (plus d'information).
6. Quand l'imprimante atteint cette ligne de code, s'arrête et va à la position home avec la coordonnée z supérieure a la couche actuelle. A ce moment, nous pouvons voir le pas à pas pour changer le filament sur l'écran LCD. Dans la vidéo vous pouvez le voir étape par étape.
Pour imprimer l'arbre de Noël, j'ai fait 22 changements de filament.
Comment j'ai fait l'illumination?
Profitant que la couleur blanche est translucide et sa couche est de 0,4 mm, nous pouvons voir la lumière à travers ces cercles comme une des boules de Noël.
J'ai utilisé neuf LEDs de une bande de LED qui peut être acheté dans un magasin à très bas coût. Le circuit dispose de quatre channels pour combiner les lumières. Dans le schéma suivant, je ne l'ai pas ajouté de résistance car elle était déjà inclue dans la bande.
Télécharger:
Fichiers d'impression.
Sketch Arduino.









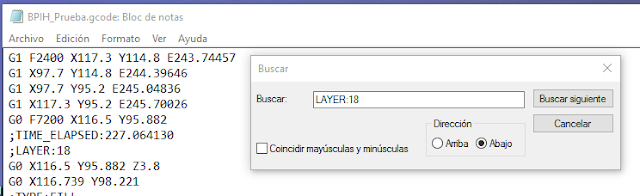
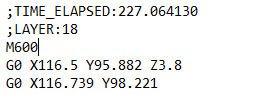




Écrire un commentaire: